How To Run Windows Software On Ubuntu
When Windows users starting time using Linux, the major trouble that they face is the unavailability of certain software. But with the help of a compatibility layer like Vino, y'all can apply Windows applications on Linux easily.
In this article, we are going to talk about what Vino is and how you can install information technology on your Ubuntu system.
What Is Wine?
When Linux was start released, it had no back up for applications that were developed natively for other operating systems. Fast forward to the present, Linux users can easily run Windows applications on their system using Wine, an open up-source compatibility layer for Linux. Y'all tin fifty-fifty use Microsoft Excel on Linux using Wine.
Wine (originally an acronym ofVino Is Not an Emulator) supports Windows software and applications. The development of Wine has completely transformed gaming for Linux users. Similar compatibility layers such as Proton and CrossOver have likewise been developed to allow users to take total advantage of their Linux systems.
How to Install Wine on Ubuntu
At that place are multiple ways of installing Wine on Ubuntu. Yous can download the packet using Ubuntu's official package managing director (Apt), get the packet from the official WineHQ repository, or install it using app managers.
Install Wine With Apt
Before yous can install Wine using Apt, y'all demand to check whether y'all have an x86 flavor distribution or an x64 one. This is important because the packages for both of these flavors are unlike.
To check the flavour of your operating arrangement, open up upwards the terminal and type in:
lscpu Your screen will brandish an output that volition look something similar this.
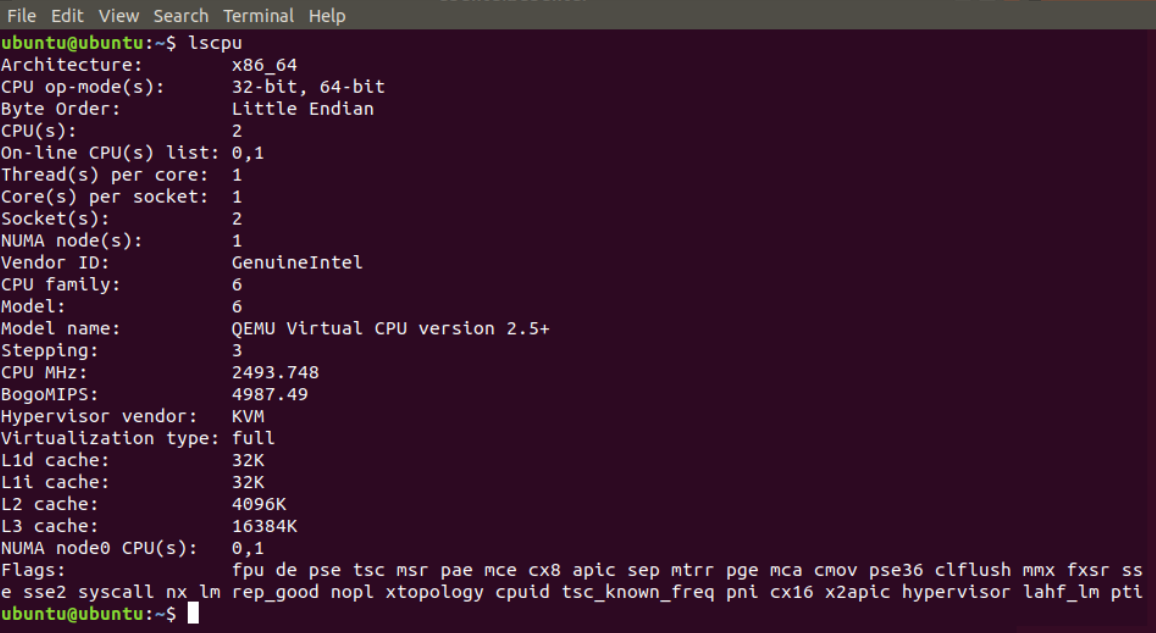
Look for the Architecture label in the output. If it says x86_32, your computer is running x86 flavored Ubuntu, and if it's x86_64, then you have Ubuntu x64 installed on your computer.
Now that you know which bundle you have to install, use the Apt parcel managing director to get the package from official Ubuntu repositories.
- Launch the terminal by pressing Ctrl + Alt + T
- Install the Wine bundle using Apt. The bundle name for x86 flavour is wine32 and wine64 for x64
sudo apt-get wine32
sudo apt-get wine64 - Enter y/yes when the installation prompt comes upward
After the installation is finished, cheque if Wine is correctly installed on your computer past typing vino --version in your final. Yous volition see an output on your screen.
wine-5.0 (Ubuntu 3.0-1ubuntu1) Download Wine From the WineHQ Repository
The WineHQ repository is the official repository for the Vino parcel.
- Enter the command to enable 32-bit support on your car
sudo dpkg --add-architecture i386 - Add together the WineHQ signing fundamental to your organisation
wget -qO- https://dl.winehq.org/wine-builds/Release.key | sudo apt-central add together - - Run the following command to import a fundamental from the Wine repository
sudo apt-cardinal adv --keyserver hkp://keyserver.ubuntu.com:lxxx --recv F987672F - Utilise add-apt-repository to add together the official Wine repository to your system'due south repository list
sudo apt-add together-repository 'deb https://dl.winehq.org/wine-builds/ubuntu/ bionic main' - Update your system'due south bundle lists using Apt
sudo apt-get update - Download the stable version of Wine on Ubuntu
sudo apt-get install --install-recommends winehq-stable - Enter y/yeah when asked for the installation prompt
Cheque if the latest version of Wine is installed on your organisation by typing vino --version in the terminal.
Running Windows Applications on Linux
Gone are the days when you had to use a Virtual machine or dual boot Windows and Linux together just for the sake of running a couple of games or apps. With open source compatibility layers like Vino and Proton, users can now enjoy the benefits of Windows applications on their Linux systems.
Similarly, you lot can also install Linux on Windows using the Windows Subsystem for Linux. The back up for multiple distributions in the WSL clearly demonstrates that Microsoft is now paying attention to open source projects.
Source: https://www.makeuseof.com/install-wine-ubuntu/
Posted by: tovarmastakill.blogspot.com

0 Response to "How To Run Windows Software On Ubuntu"
Post a Comment